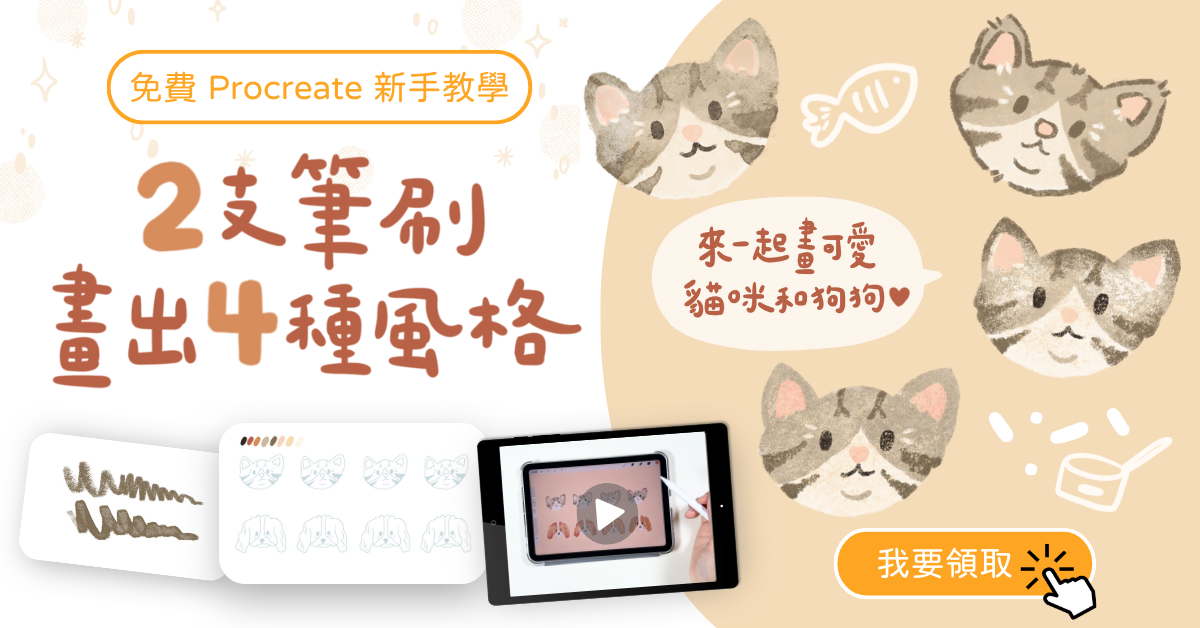自從Apple Pencil的問世,電繪變得更容易入門了,眾多iPad繪圖軟體中又以Procreate最為普及,我自己也是愛用者。但是不論使用什麼軟體,電繪與手繪存在許多根本的區別,這裡和大家分享5個使用Procreate前一定要知道的基本觀念和設置,事先了解這些概念,能幫助創作過程更加順利 (也就是少走一些冤枉路😅)
立刻收看教學影片,下面也有文字稿讓大家抄筆記喔
關於Procreate迷你課:10分鐘的繪本風電繪教學
自從在社群開始分享一些我的Procreate作品,陸續聽到不少朋友或讀者表示想學用Procreate畫畫,因此決定開啟「Procreate迷你課」系列教學。這系列是針對Procreate入門者設計,10分鐘課程將講解觀念並結合實作,引導大家Step by Step完成屬於自己的插畫小品。希望能讓更多人開始用Procreate畫畫,同時享受創作的過程。
像素與解析度
Procreate畫出來的圖屬於點陣圖,會因為放大而變模糊。當點陣圖放大到極限後,會看到許多小方格,這一個個稱為像素(pixel),它是顯示器最小的顯示單位,而解析度代表了每一英吋裡有多少像素。以點陣圖而言,解析度越高的話,表示一英吋內的像素越多,圖像就會越精細。普通印刷品的解析度為300dpi,一般螢幕解析度為72 dpi,不過隨著技術進步,許多螢幕的解析度都已經超過72 dpi了。
開檔案前建議先確定這張圖的用途和尺寸,作品是單純放在網路上展示嗎?還是會印成明信片或其他刊物、甚至商品呢?印刷品的尺寸會是多大?再來決定要畫布的解析度和尺寸。否則畫完才發現圖片解析度不夠,最壞的情況就要整張重畫🥲
 我習慣畫布解析度一率設為300dpi,因為即使只是放在社群分享的個人創作,未來也可能會想把這張圖做成商品,或是遇到有人很喜歡想要印成畫作收藏。完稿後再將300dpi原稿降低尺寸和解析度後另存新檔,這樣就同時有高清圖和小檔可以運用,高清圖用來印刷,小檔用來網路展示。
我習慣畫布解析度一率設為300dpi,因為即使只是放在社群分享的個人創作,未來也可能會想把這張圖做成商品,或是遇到有人很喜歡想要印成畫作收藏。完稿後再將300dpi原稿降低尺寸和解析度後另存新檔,這樣就同時有高清圖和小檔可以運用,高清圖用來印刷,小檔用來網路展示。
圖層
一個圖層可以想像是一張透明片,每張透明片可以畫各種物件。在上面透明片的物件會遮住下面透明片的物件,但每張透明片都是獨立的,不同透明片上的物件不會彼此干擾。最後多張透明片疊起來,從最上方看下去的畫面就是完稿。
同一圖層的兩個物件一旦相碰,他們就無法再分開成獨立的個體。因此如果希望兩個物件不要互相干擾,建議就讓他們各自一個圖層。
(圖片: 兩個物件在同一個圖層相碰後,無法再分開)
初次接觸電繪,可能會有點難判斷什麼東西要畫在哪個圖層,因此迷你課都會詳細說明這個作品的圖層該怎麼分配以及背後的邏輯。希望幫助大家漸漸熟悉圖層的觀念,一旦上手後就會覺得有圖層真是好用到爆炸!
畫布尺寸、解析度高低、iPad機種的記憶體(RAM)大小會影響Procreate最多可以開多少個圖層,畫布越大、解析度越高,能開的圖層數越少。我用的是iPad Pro第4代,以A4畫布300 dpi來看可以開73個圖層,iPad mini 6的話A4畫布300dpi可以開57層。
小提醒⚠️ 記憶體(RAM)不是Apple官網上説的儲存空間,官網上iPad mini 6 提供64GB和512GB是指儲存空間,而非記憶體大小
變形工具與選取工具
變形工具可以用來移動、旋轉及縮放物件,選取工具則是能圈選出畫布中的特定範圍,然後可以單獨對這個範圍進行繪製、變更色彩或亮度、移動或旋轉等。在同一個圖層的多個物件,若沒有使用選取工具、直接用箭頭去移動他們,那麼所有物件會同時被移動。從左上方的選單內調整亮度,也會同時調整所有物件的亮度。若只想對單一物件或部位做變更,就須要用選取工具把它圈起來再動作。
「復原」與「重做」
Procreate有許多快捷手勢,一定要記住的就是復原與重做:用兩隻手指輕點畫布兩下就可以復原,三隻手指清點三下就可以重做(即取消復原)。復原與重做是電繪獨有的功能,讓創作者在畫布上有更多嘗試與失敗的機會,整個很安心。Procreate最多可以復原250次,但要注意一旦回到作品集或是關閉了Procreate,在之前的動作就沒辦法復原了喔。
必做的介面設定
以下4個設定建議可以去板手內的「偏好設定」開啟,會讓創作流程更順暢:
避免誤觸在畫布留下筆畫
在預設的情況下,用手指和Apple pencil都能畫畫,所以作畫過程中縮放或誤觸,有時會產生不想要的筆跡。到「操作-偏好設定-手勢控制-最下方的齒輪」將「啟用以手指繪圖」關閉,如此一來就只有 Apple Pencil 能在畫布上畫出筆跡,就能避免上述的困擾囉
讓選取範圍看得更清楚
用選取工具圈出一個範圍後,沒有被圈起來的範圍會顯示出斜線,但我覺得預設的斜線顏色實在太淺(本人眼睛不太好🥲) 所以建議可以調高選取範圍遮罩可見性,能讓選取範圍看得更清楚。
讓筆刷線條更柔順
如果因為還不太習慣iPad電繪、畫出來的線條會有點抖的話,可以到「壓力和平滑」把穩定化、動態濾鏡、動態濾鏡表達都調高一點,這樣就能輕鬆畫出更柔順的線條了。
讓下筆更省力
如果平常畫畫或寫字比較小力,在Procreate用鉛筆這類線條較細的筆刷可能常常畫不出東西,可以到「壓力和平滑」,把App壓力靈敏度線條右上的點往左拉,就能更省力的畫出現線條了。
以上的基本觀念建議大家可以先跟著示範影片玩玩看,如果有任何不清楚的地方或其他問題,都可以留言告訴我。或著你覺得自己準備好創作了,那麼歡迎訂閱我的Youtube頻道並開啟小鈴鐺,來繼續鎖定酸姐的Procreate迷你課喔!
🍋檸檬酸姐姐IG: @m.citricacid / FB: 檸檬酸姐姐
✨訂閱我的Youtube頻道並開啟小鈴鐺,收看更多繪本風Procreate教學